Как записывать и продвигать трансляции через Omlet Arcade
Omlet Arcade – бесплатная программа для стриминга игр, продвижения трансляций, общения с друзьями во время игры. Пользоваться ей довольно просто, разобраться сможет даже среднестатистический пользователь ПК и смартфона.
Содержание
Как пользоваться Omlet Arcade
Для работы с приложением необходимо создать аккаунт. Для этого потребуется совершить следующие действия:
- Нажать на оранжевую кнопку «Создать аккаунт».
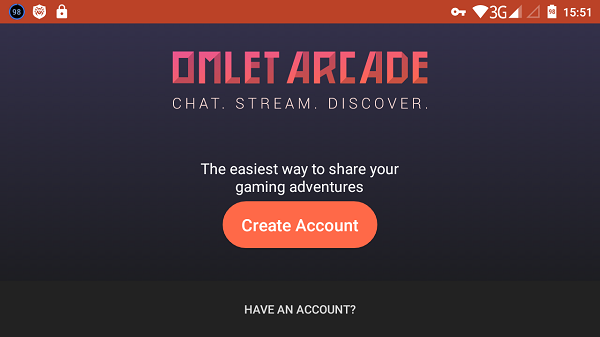
- Выбрать аватар из предложенных приложением либо загрузить личное фото.
- Ввести ID в появившееся поле – придумать логин и пароль.
- Для завершения создания профиля нужно подтвердить адрес электронной почты.
На следующей странице представлен список самых популярных игр, среди которых потребуется выбрать понравившиеся. Это необходимо для получения дополнительной информации про них. Этот пункт можно пропустить, нажав кнопку в верхнем правом углу.
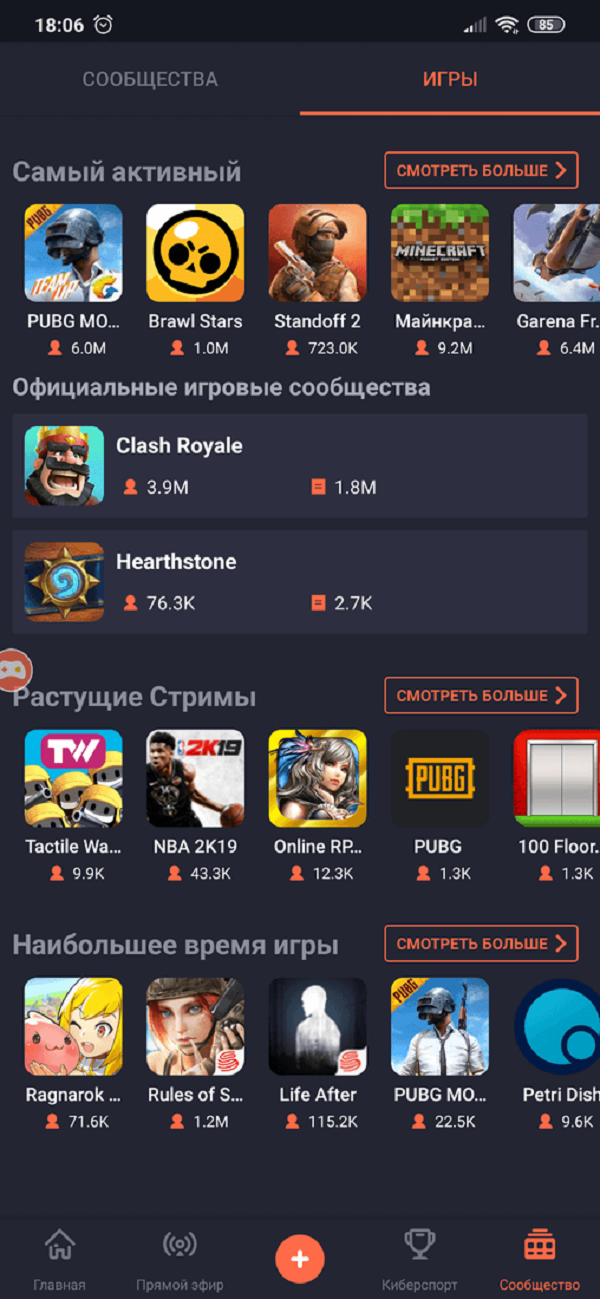
Далее открывается рабочее пространство приложения. Если пользователь намерен только смотреть стримы игр, то следует остаться в главном поле. Здесь представлена возможность пролистывания ленты и изучения интересных эфиров. Также можно найти конкретного стримера. Для этого следует воспользоваться строкой поиска, которая находится в самом верху и ввести в нее никнейм геймера.
Разобравшись в основных функциях Omlet Arcade, можно приступить к изучению вопроса о том, как стримить мобильные игры зависимо от операционной системы, на которой работает используемый гаджет.
Как начать прямую трансляцию на Android
Перед тем, как стримить игры на Андроид, необходимо совершить несколько простых шагов:
- Нажать на кнопку, которая выглядит как «плюс в оранжевом кружке». Она находится на главной странице приложения.

- В списке всплывающих иконок («Редактор» «Пост», «Запись», «Игры», «Начать Стрим»), выбрать «Начать Стрим».

- В следующем окне можно пригласить друзей на трансляцию или поставить галочку напротив «Больше не спрашивать» и продолжить.
- Всплывет список игр, установленных на устройстве. Из них следует выбрать ту, которая будет транслироваться.

- В окне настроек следует указать название стрима. Сделать это придется в любом случае, иначе он не запустится.

- Следом идет большое количество регулируемых настроек – включение\отключение микрофона, камера, качество, задержка, уведомлений. Есть возможность выбрать индивидуальную заставку трансляции – так постоянные зрители смогут найти стрим намного быстрее среди прочих.
- Далее появится страница с выбором, куда выводить трансляцию – на саму площадку Omlet Arcade, Facebook, You Tube, Twitch, другую платформу.

- Нажать клавишу «Начать» и поставить таймер для подготовки. Немного подгрузятся данные, появится уведомление о том, что Omlet Arcade получит доступ к изображению на экране.

Как начать прямую трансляцию на устройстве с IOS
Перед тем, как стримить через Omlet Arcade с IOS устройства, следует проверить включена ли на нем возможность трансляции. Для этого нужно:
- Сделать свайп вверх. Посмотреть присутствует ли кнопка записи в мульти баре. Это значок в виде круга со сферой внутри.

- Если кнопка отсутствует, то открыть Настройки/Пункт Управления.

- Настроить элементы управления.

- Добавить Запись экрана.

- Еще раз убедиться в наличии кнопки через свайп.

Сама процедура трансляции не сильно отличается от эфиров с Андроид устройств. Для ее активации необходимо:
- Зайти в приложение Omlet Arcade и авторизоваться.
- Нажать на плюсик внизу главного экрана.

- Выбрать кнопку «Начать стрим».

- Указать платформу, на которой будет проходить трансляция. При необходимости ввести данные для входа в аккаунт на выбранной площадке.

- Через «Меню», выставить настройки камеры, микрофона, уведомлений.
- Указать название трансляции.

- Смахнуть вверх, нажать кнопку «Запись экрана».

Как начать прямую трансляцию на компьютере
Чтобы транслировать игры через ПК следует:
- Перейти на официальный сайт Omlet Arcade.
- Авторизоваться.
- В верхнем поле открыть вкладку «Еще».
- В появившемся списке выбирать пункт – «Стримьте свой рабочий стол».
- Нажать – «Установить трансляции с компьютера».
- Указать программу для трансляции – OBS или XSplit. Предварительно придется скачать одну из них.

- Скопировать пользовательский URL. Затем:
- открыть скачанную ранее программу, перейти в Настройки/Вещание;
- выбрать настраиваемый сервис;
- скопированный ранее URL вставить в поле «Сервер»;
- вернуться в Omlet Arcade, там скопировать ключ стрима;
- снова зайти в программу для трансляции, Настройки/Вещание, вставить ключ стрима в графу «Ключ потока»;
- поставить галочку рядом с полем – «Использовать аутентификацию», ввести логин и пароль от аккаунта Omlet Arcade.
- Выбрать, куда будет вестись стрим – Omlet Arcade, Facebook, You Tube, Twitch.

Как вести трансляцию на Twitch, You Tube или Facebook
Чтобы вести трансляцию на определенной площадке необходимо пройти авторизацию не только Omlet Arcade, но и на выбранной платформе.
Для владельцев устройств Андроид:
- Нажать плюсик внизу главного экрана приложения Omlet Arcade.

- «Начать Стрим».

- Указать платформу для трансляции. Чтобы стримить на Twitch, You Tube или Facebook потребуется войти в имеющийся аккаунт на платформе и дать разрешение на ведение эфира.

Проведение трансляций с IOS гаджетов идентично. Дополнительно требуется проверить только наличие значка «Запись экрана».
Как транслировать в группы Facebook
Стриминг в группу Facebook через Omlet Arcade на устройствах под управлением ОС Android происходит так:
- В нижней части главного меню программы нажимается значок «Плюс».

- Клавиша «Начать Стрим».

- Трансляция в Facebook.

- Прохождение авторизации Facebook, чтобы дать разрешение на стрим.

- Указание места трансляции.

- Добавление группы по названию.


Для пользователей IOS процедура создания эфира происходит идентично.
Как пригласить друзей в стрим
Чтобы позвать друзей стримеров в трансляцию необходимо:
- Открыть главное меню Омлет.
- Нажать иконку с изображением двух человечков. Она расположена сверху, справа, рядом с колокольчиком. Откроется окно, где отображаются ники стримеров, на которых подписан пользователь.
- Внизу, под списком геймеров, нажать кнопку «Пригласить больше друзей».

- Кликнуть на «Пригласить друзей» или «Найти друзей из …». Выбрать их из предложенного списка: Gmail, Instagram, Viber, VK, WhatsApp, Telegram.
За приглашение друзей предусмотрены подарки – скины для профиля. Если друг станет верифицированным стримером, пользователь получит 10000 жетонов. Это основная валюта в приложении. Их можно потратить на покупку дополнительных элементов для оформления профиля, создания внешних эффектов во внутреннем магазине Omlet.
Модерация чата во время трансляции
Модерация чата трансляции необходима для того, чтобы заглушить некоторых участников стрима, рассылающих спам, использующих нецензурную лексику или высказывающихся излишне агрессивно.
Для этого пользователям гаджетов Андроид нужно:
- Запустить Omlet Arcade.
- Открыть чат, нажав значок наложения.

- Кликнуть по списку зрителей.

- Выбрать человека, которого требуется заглушить и нажать три точки.

- Кликнуть на «Mute».

- Подтвердить действия.

Инструкция для владельцев устройств на базе IOS:
- Запустить Omlet Arcade.
- Открыть «Меню».

- Кликнуть по иконке «Зрители».

- Выбрать участника, а затем «Follow».

- Нажать «Mute».

- Подтвердить действия.

После всех манипуляций возле имени заглушенного участника появится соответствующая иконка.
Режим защиты Omlet Arcade и его использование во время трансляции
Наличие защитного режима у приложения позволяет скрыть информацию личного характера, к которым стримеру нужно получить доступ прямо во время прямого эфира. Например, данные карты, используемые для покупок в игре.
Для активации режима пользователям Андроид гаджетов нужно:
- Нажать знак наложения, открыв меню настроек.

- Кликнуть по иконке с изображением перечеркнутого глаза.

Для пользователей IOS:
- Нажать иконку «Меню» в верхнем правом углу экрана.

- Нажать значок с изображением глаза.

Итоги
Omlet Arcade – дружелюбная к пользователям программа. Несомненным достоинством этого сервиса является бесплатность. Деньги допускается вносить по желанию для покупки разного рода эффектов. На процесс стрима это сильно не влияет. Приложение обладает простым и понятным интерфейсом – нет ничего лишнего. Есть доступ ко всем самым популярным стриминговым площадкам. Легко и просто подключиться к любой – нужен только логин и пароль.
При хорошем качестве интернет соединения программа работает стабильно, не вылетает и не притормаживает. Omlet Arcade – действительно одна из лучших программ для мобильного стриминга.
Полезное видео
Инструкция для пользователей от блогера:
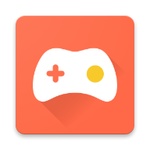

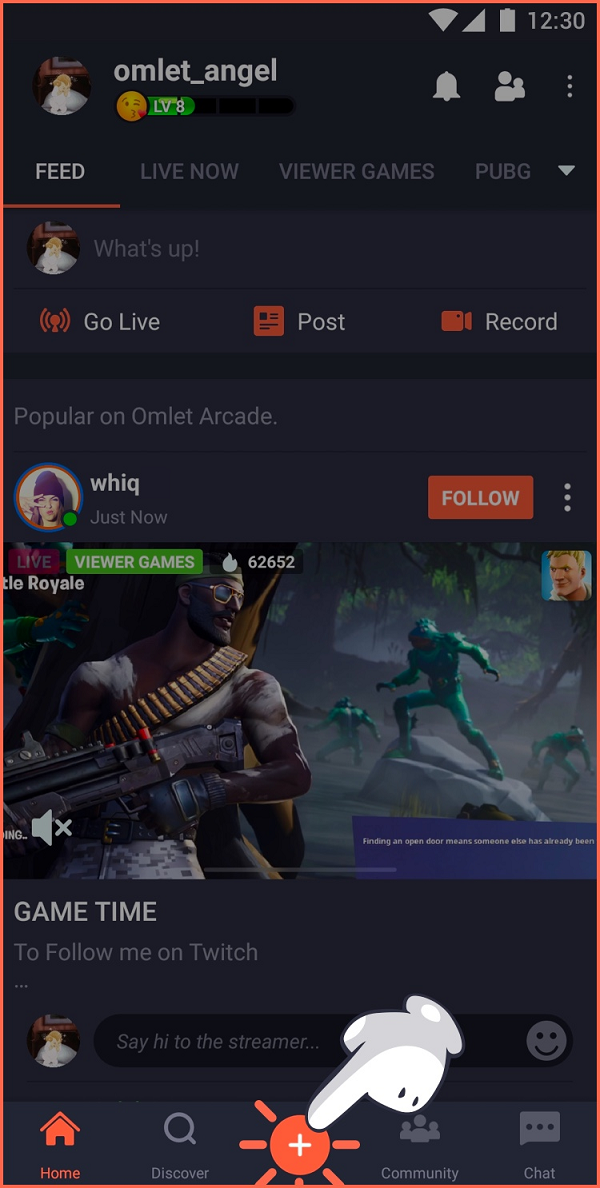
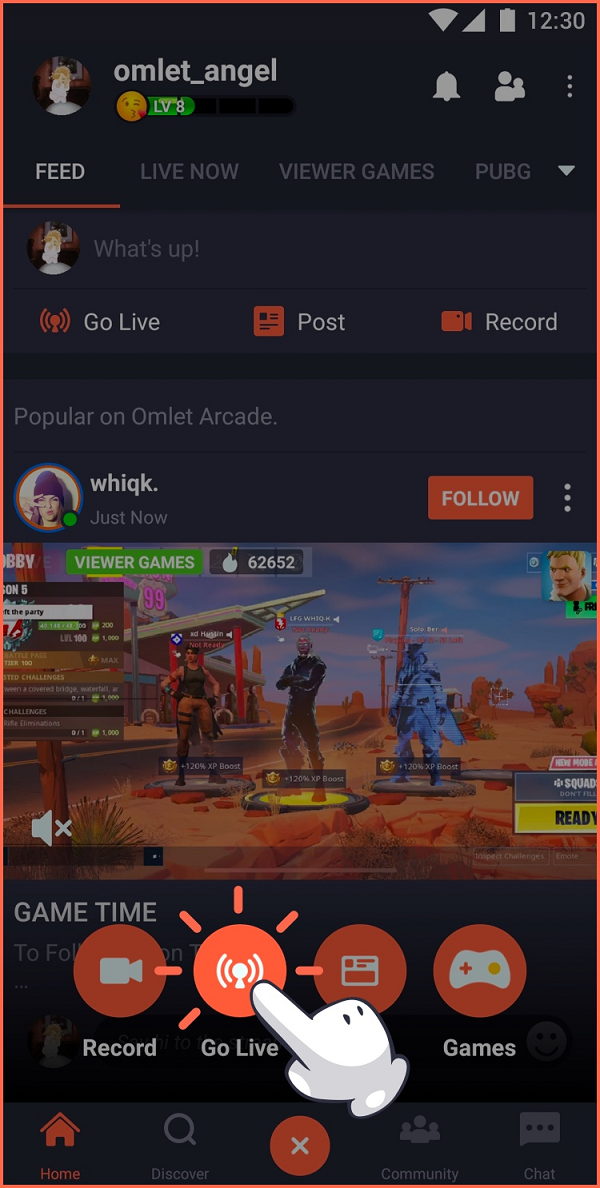
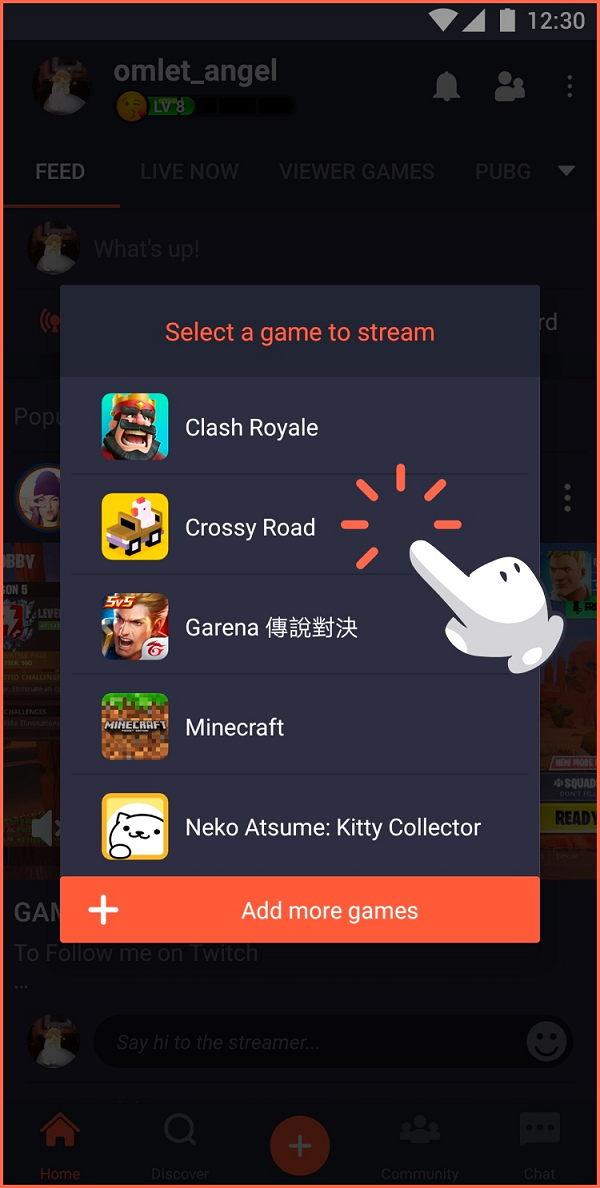
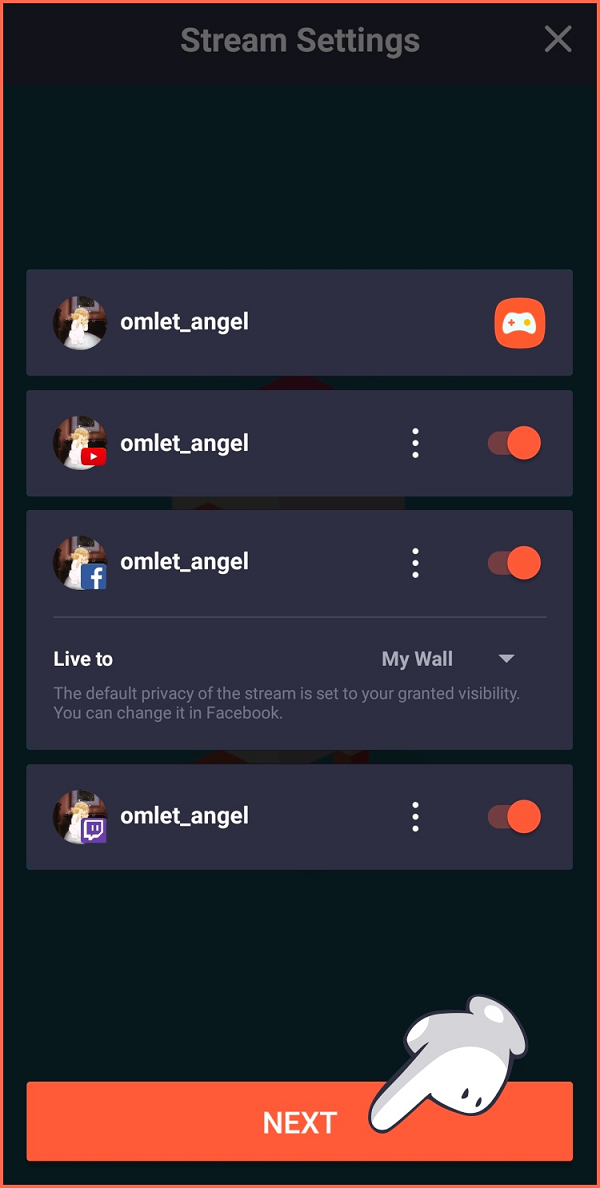
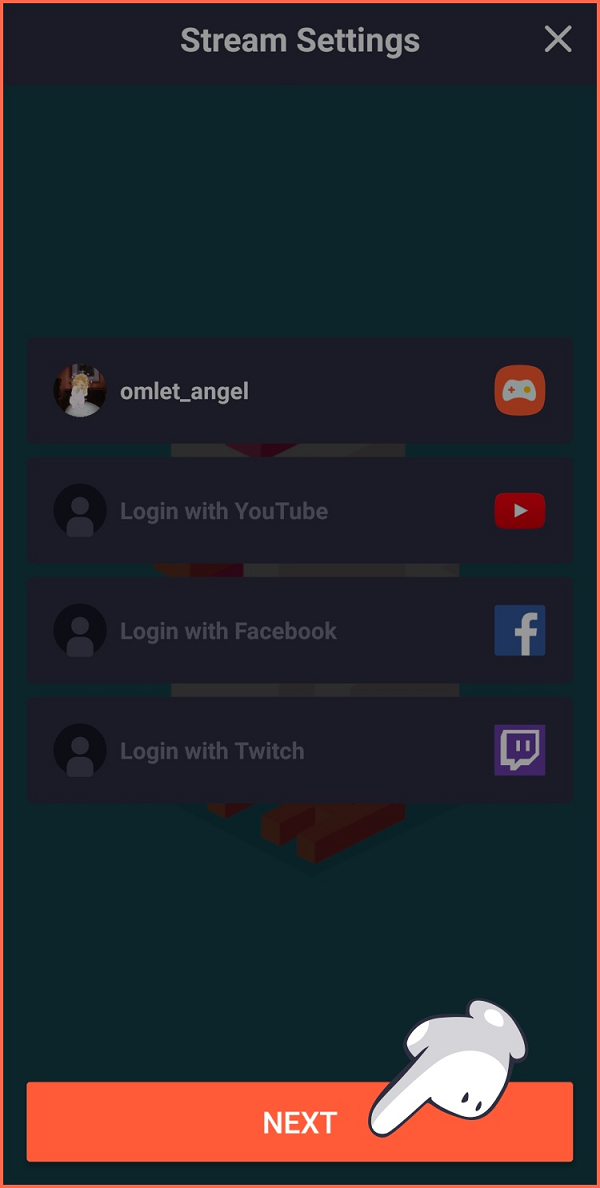
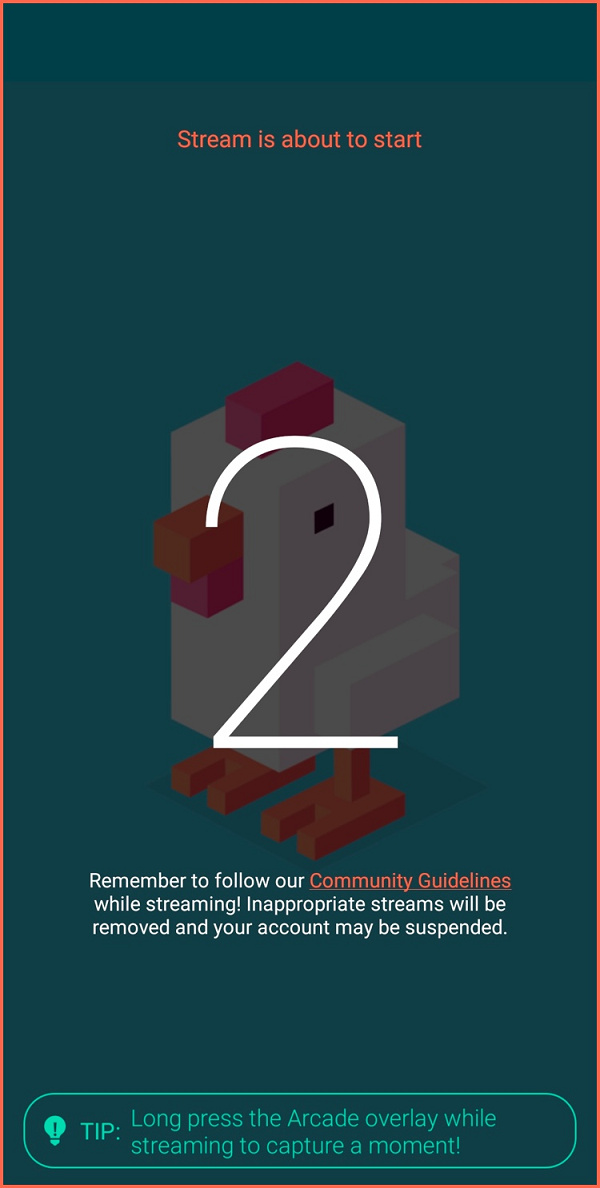
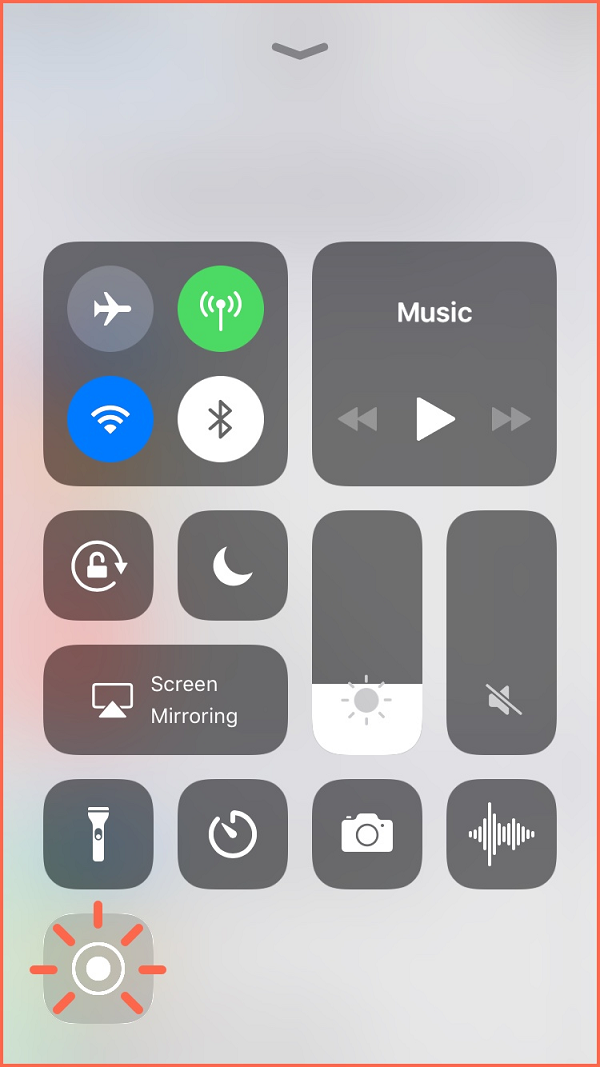
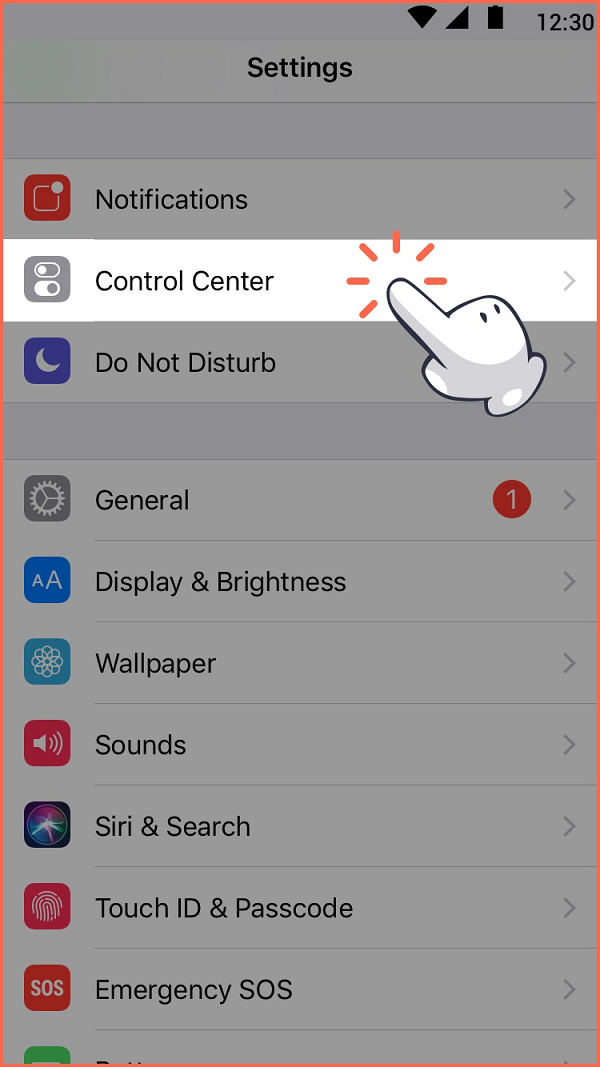
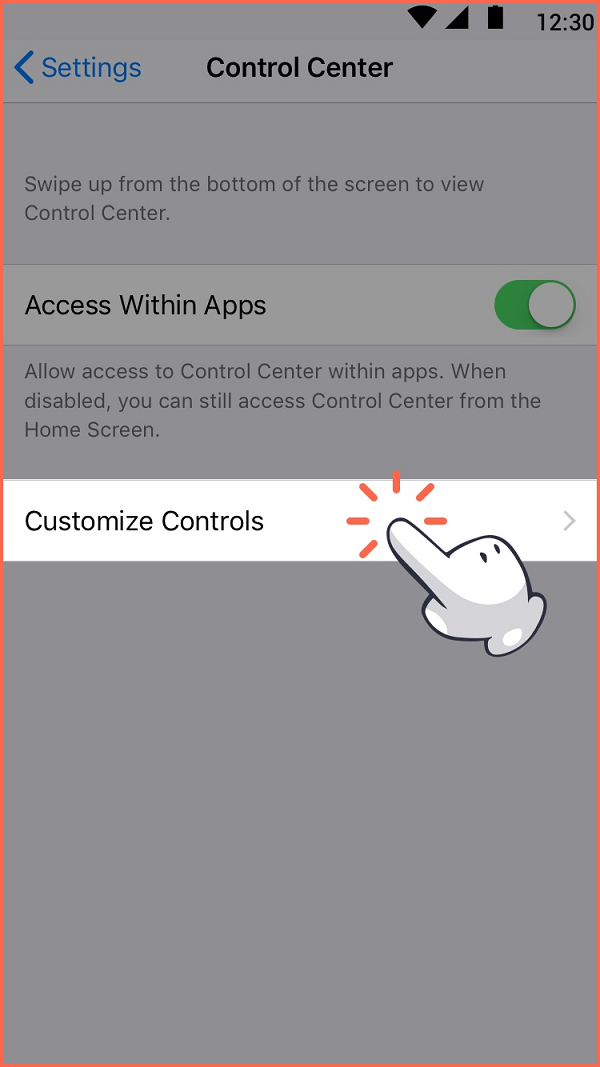
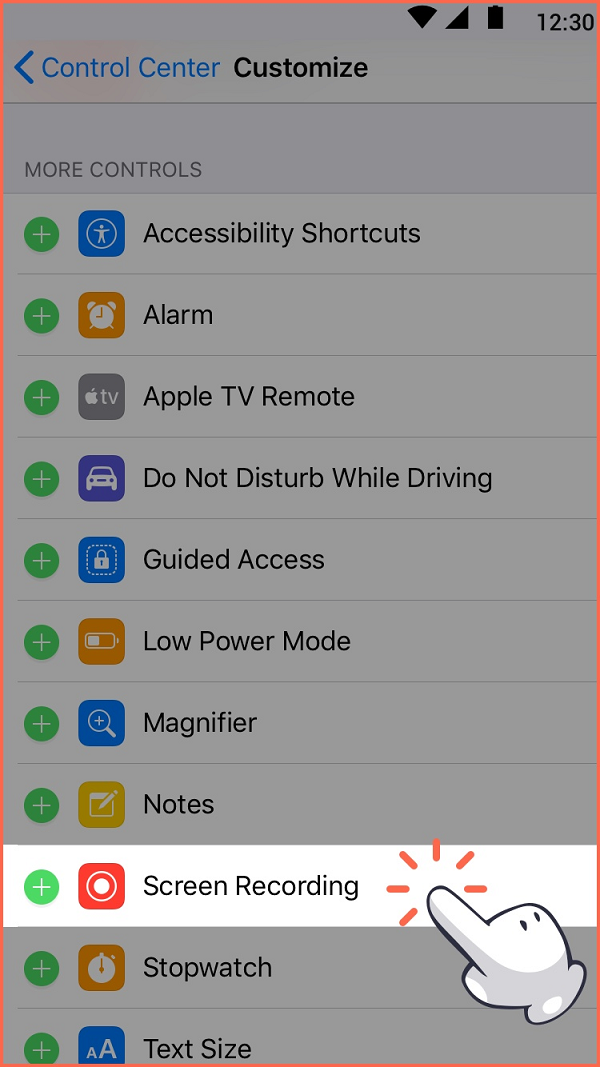
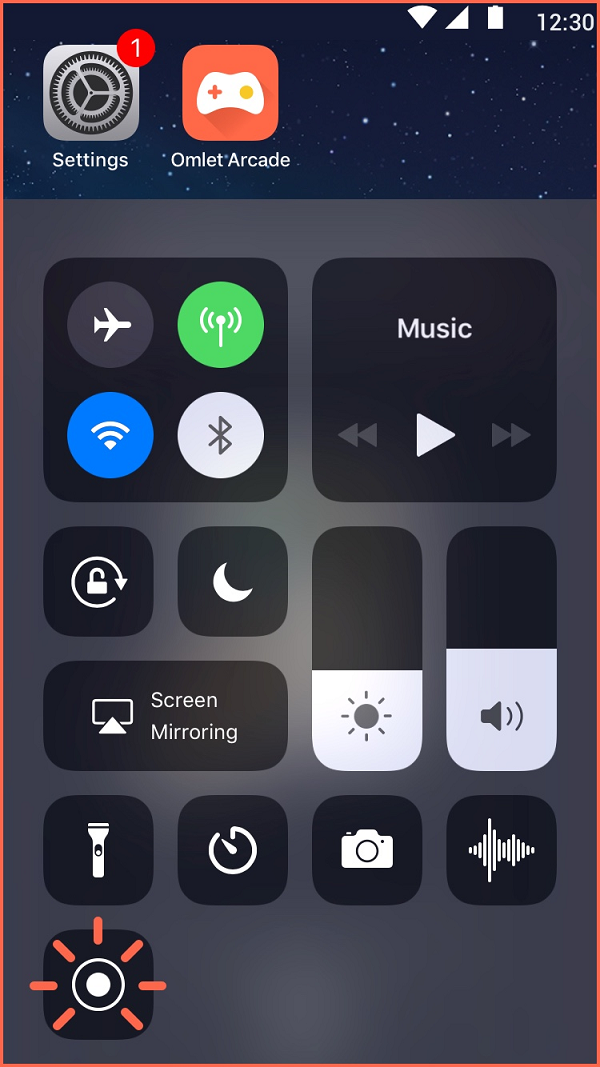

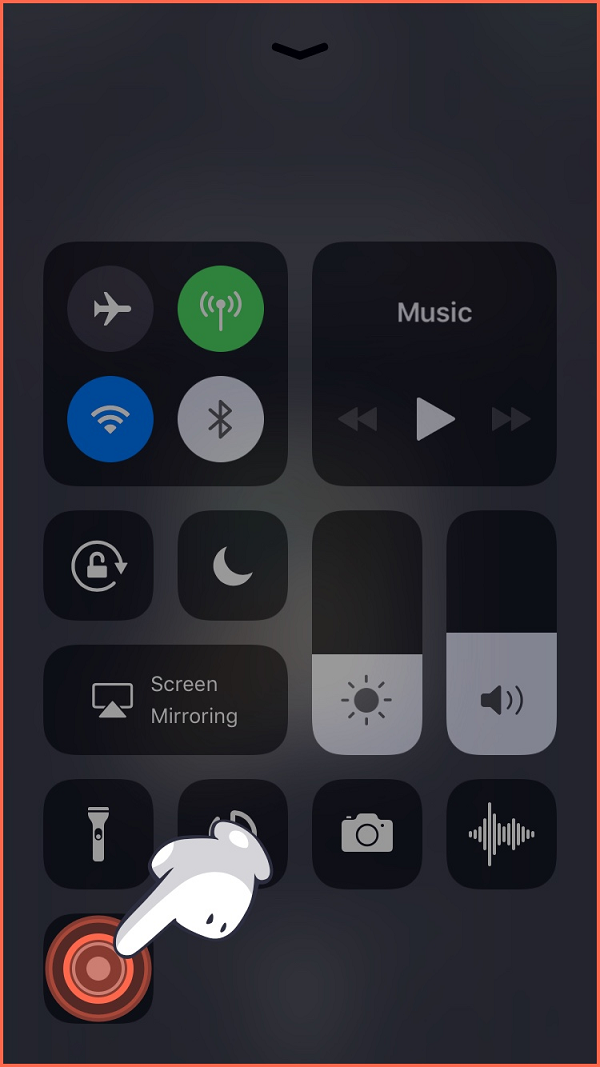
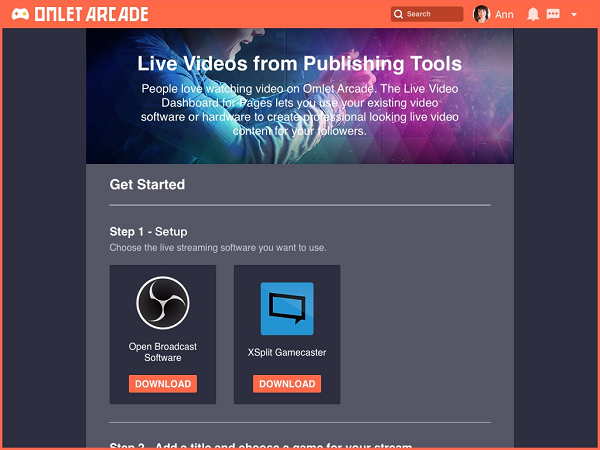
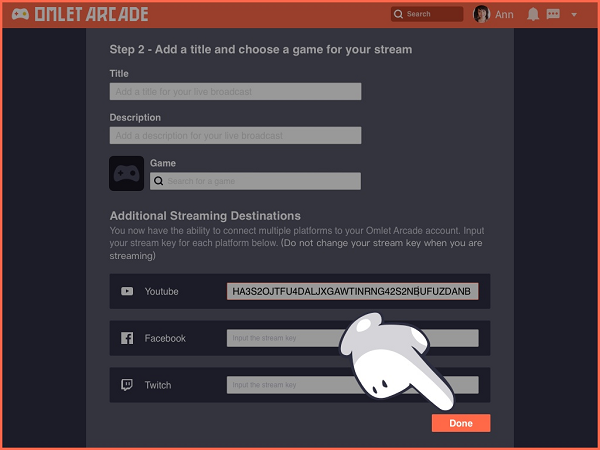
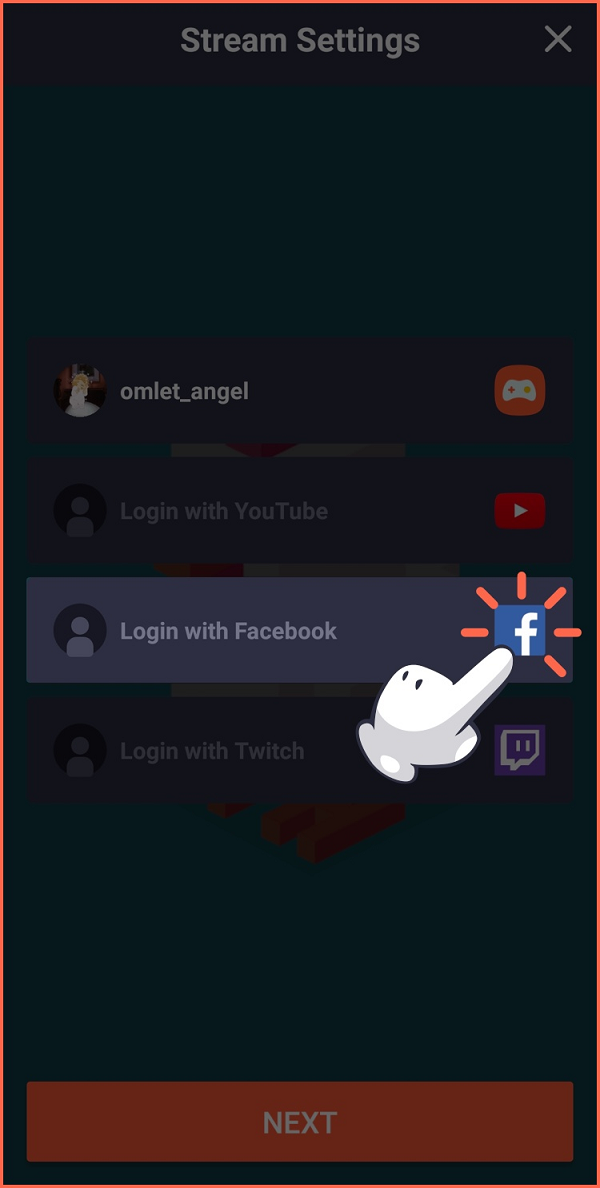
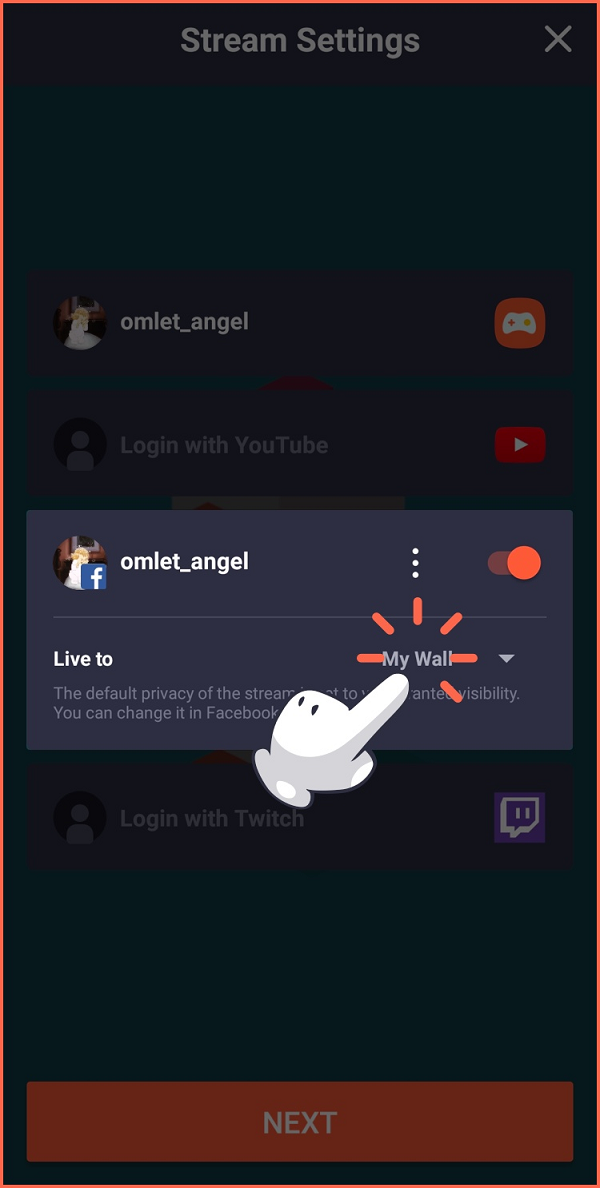
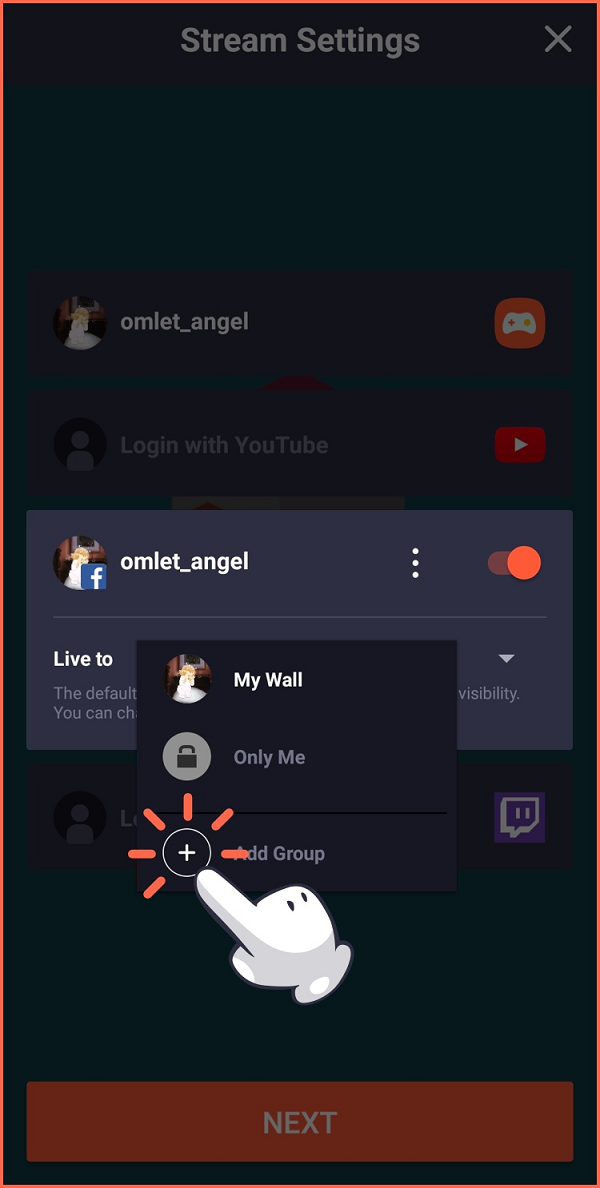
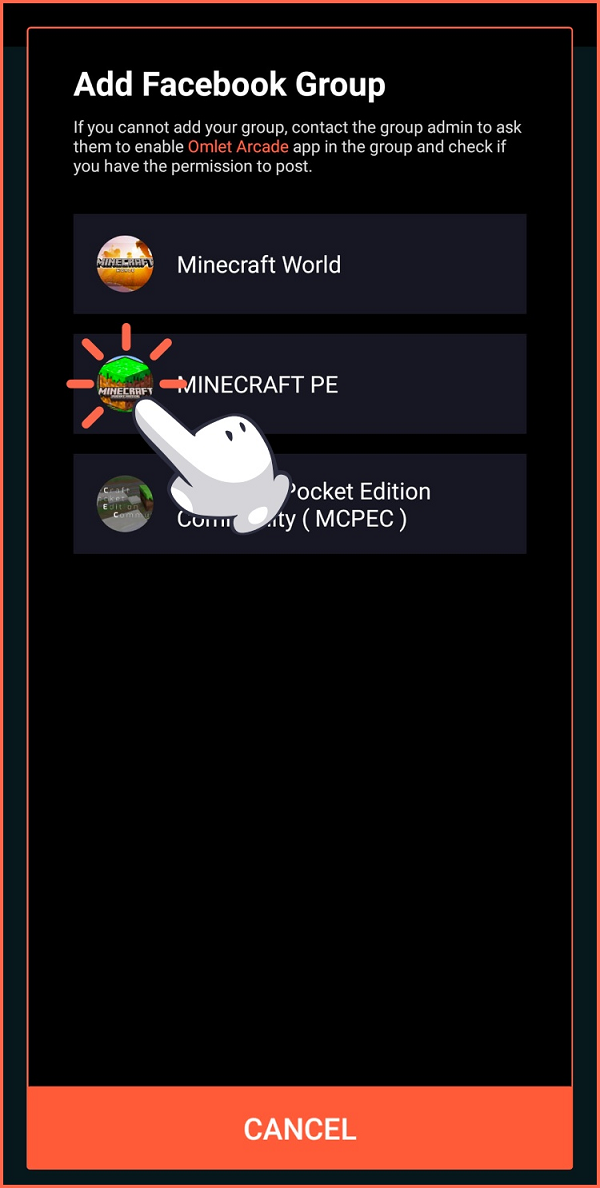
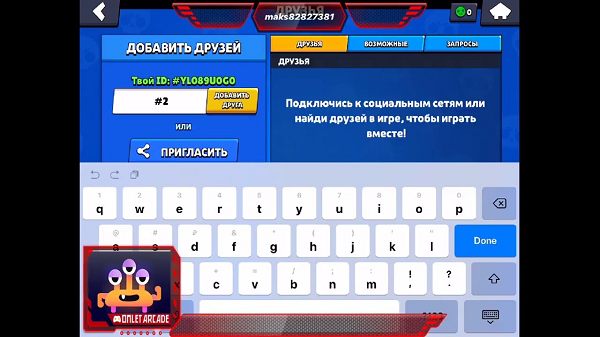

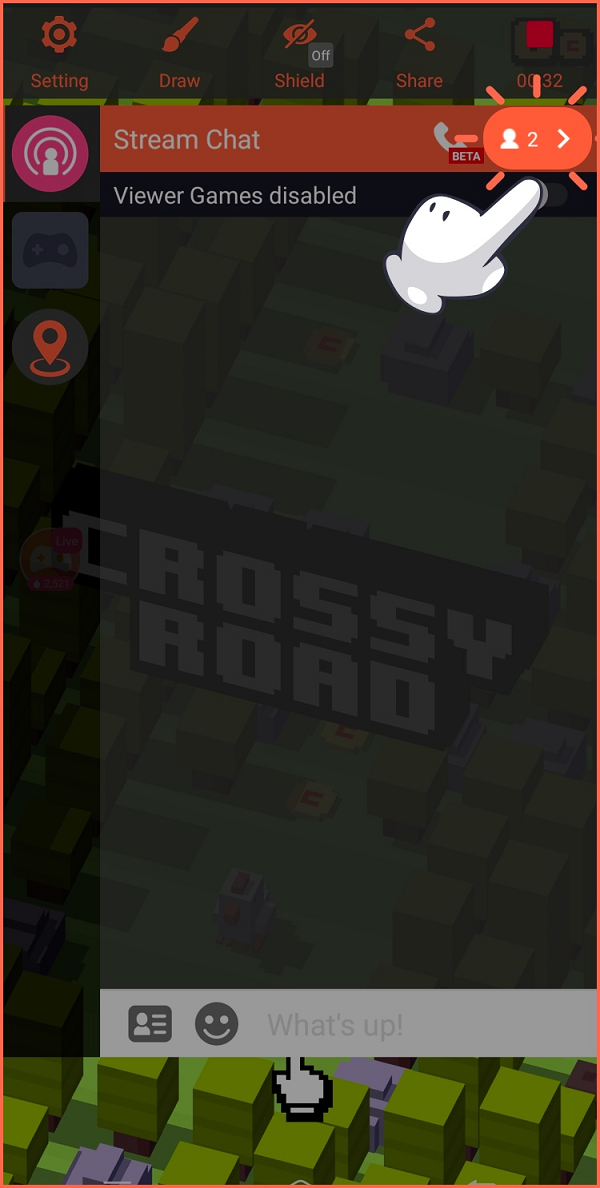
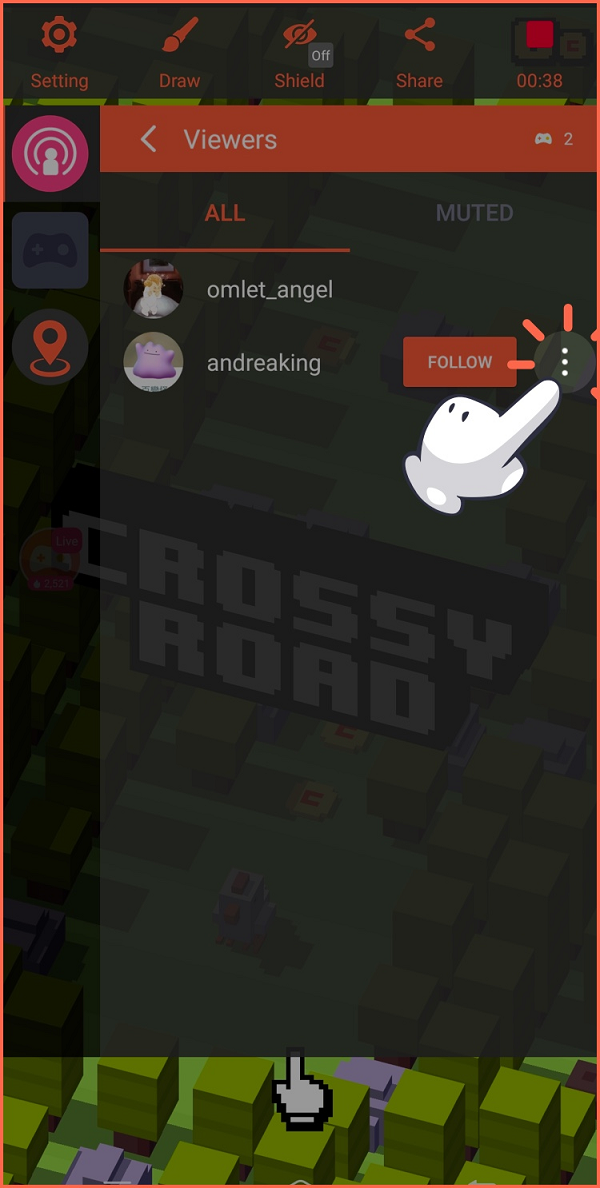
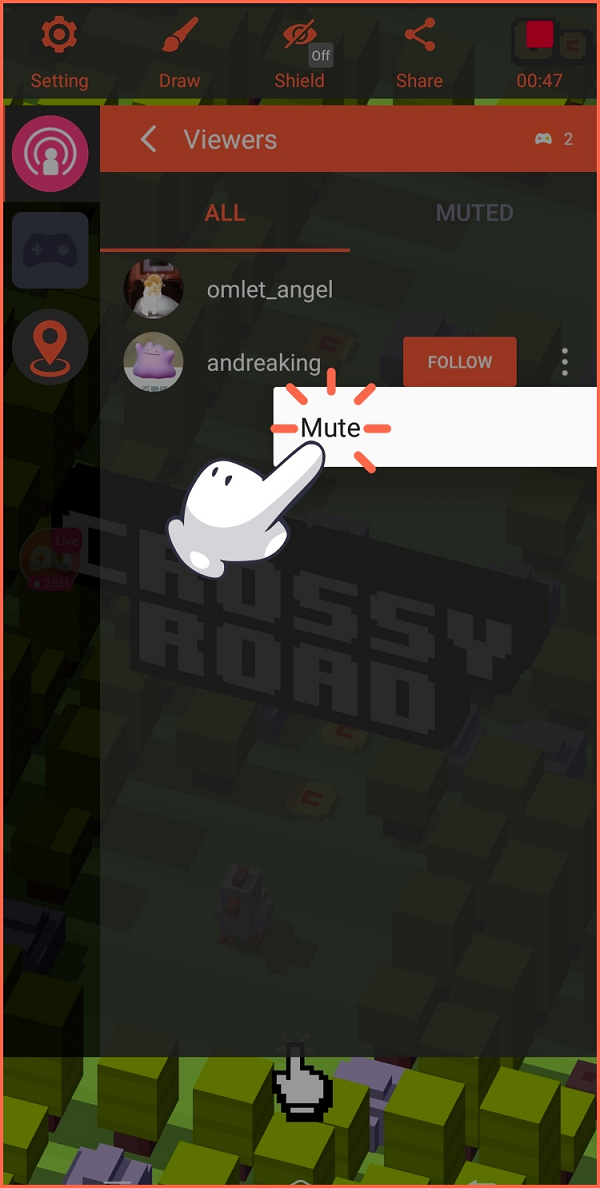
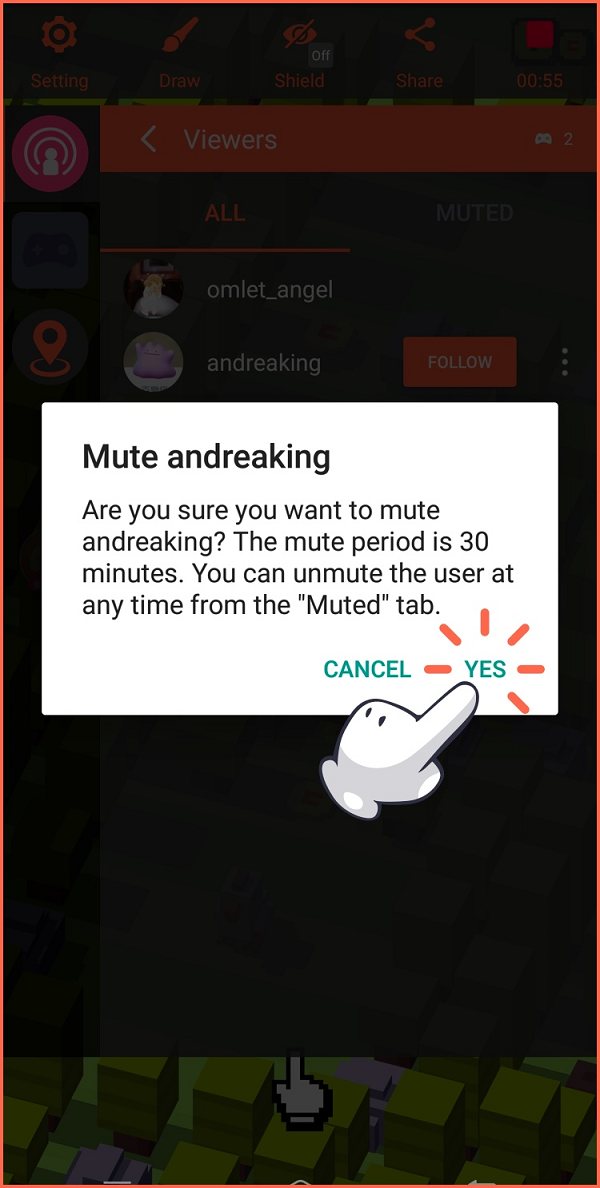
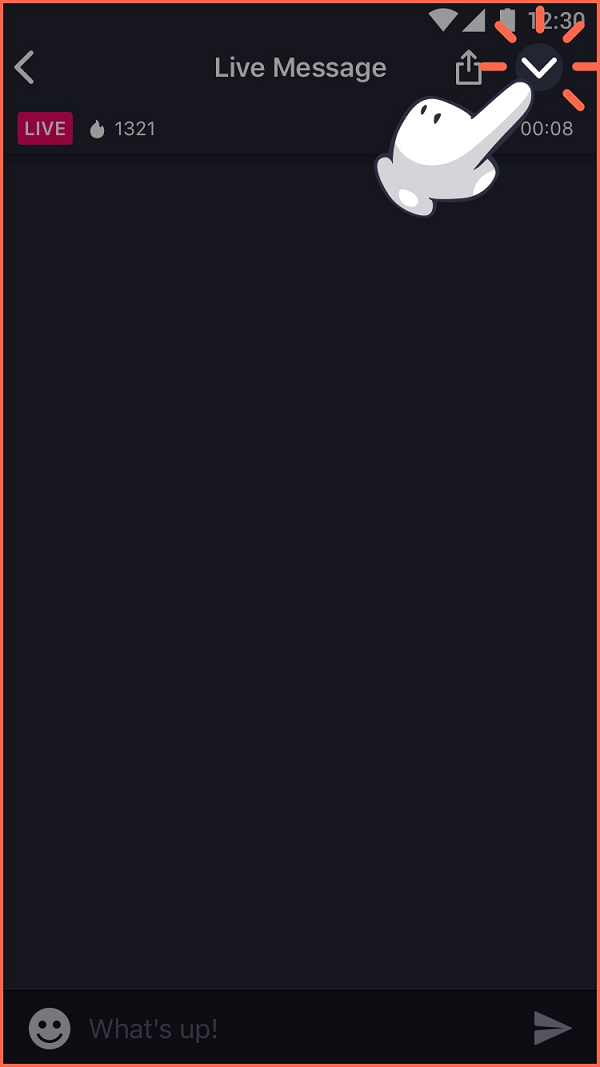
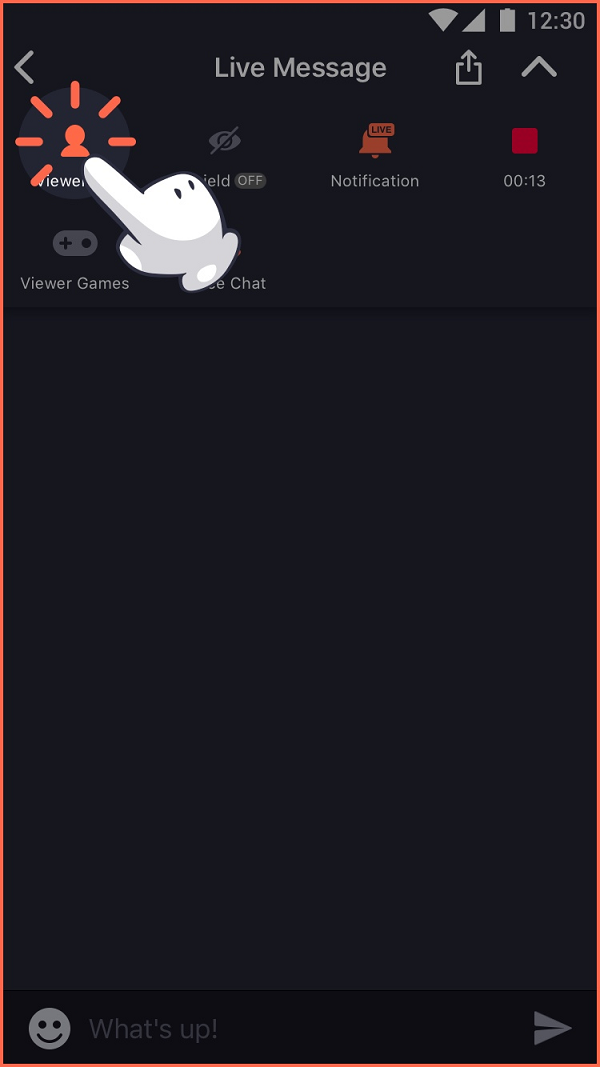
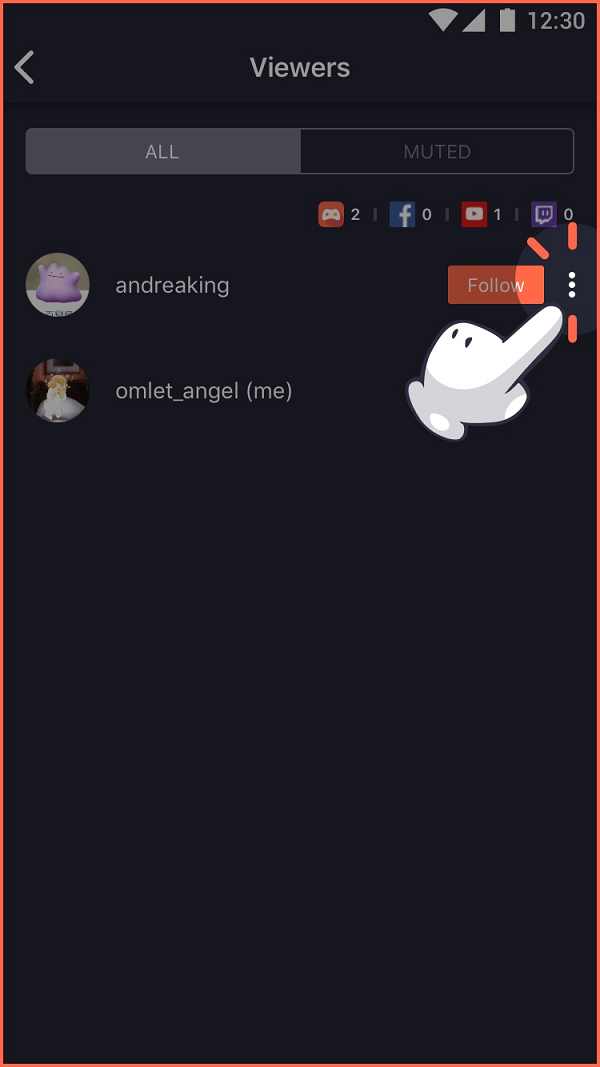
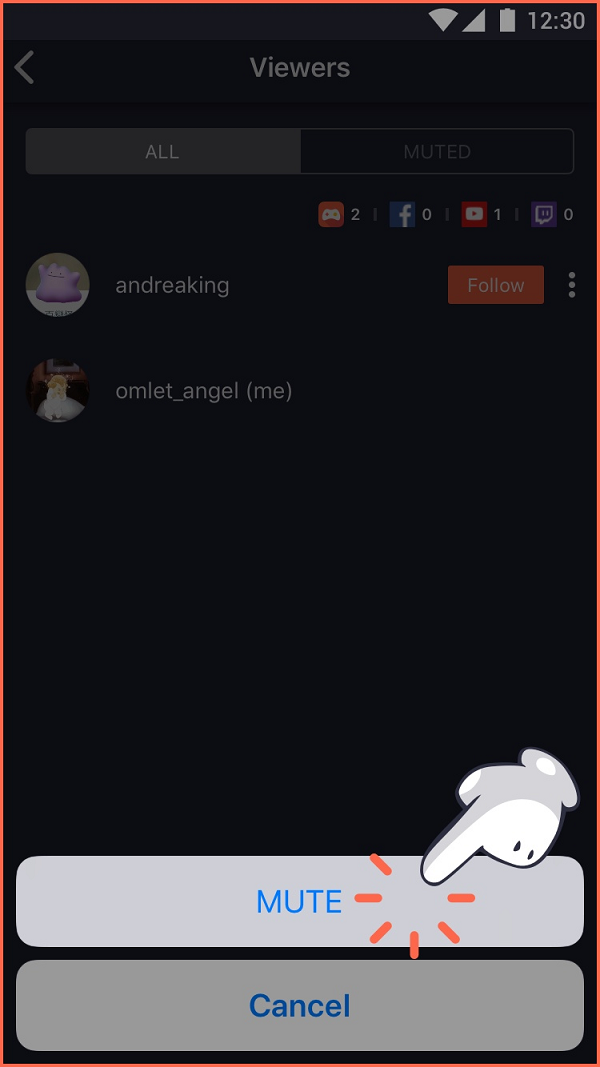
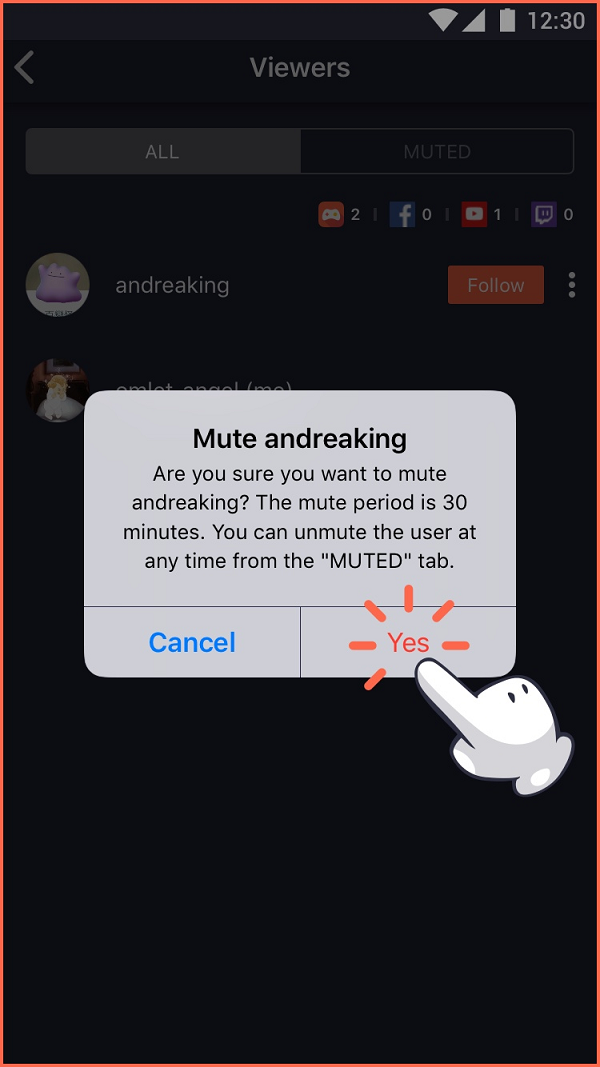
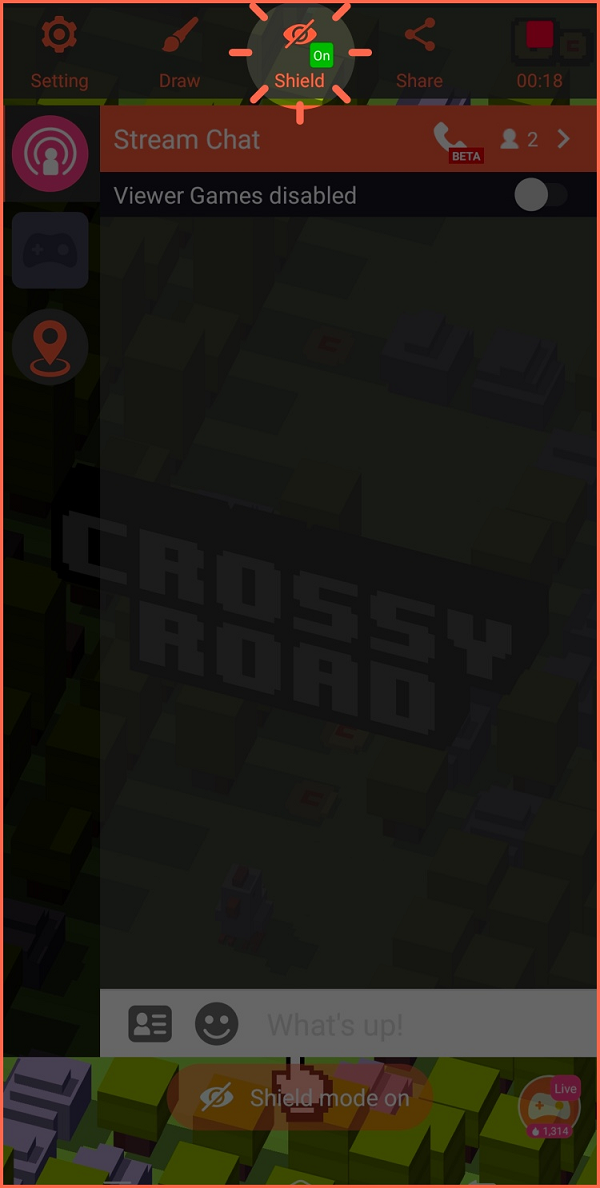
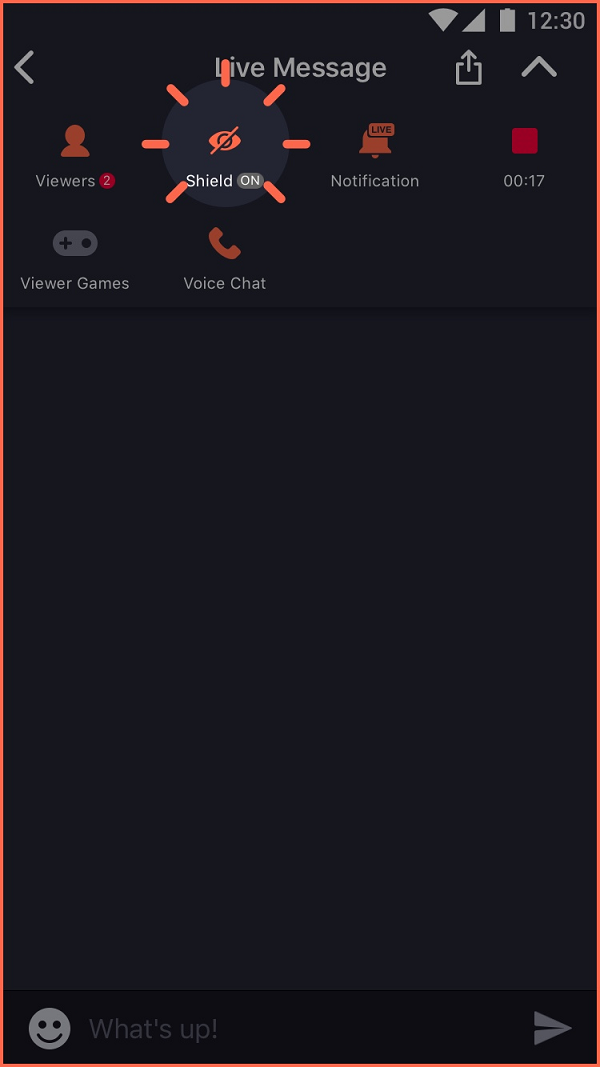

 (1 оценок, среднее: 4,00 из 5)
(1 оценок, среднее: 4,00 из 5)